The system requirements are as follow:
1. Locate and double-click Setup.exe to begin the installation. The following message will appear on your screen:
2. Click "OK" to proceed to the installation of the prerequisites specified.
3.The next is a welcome screen that shows a license agreement. Select the "I have read and accept the terms of the License Agreement" radio button, and then click the "Install" button.
4. The below screen shows that Setup has started to download software needed to start the installation.
5. Once the Setup program completes the Framework installation, the screen Next will appear on your screen. Click the "Exit" button to complete this stage.
6. The next screen belongs to the wizard used to install the Windows Installer 4.5, required by Microsoft SQL Server 2008. To continue the installation of this update on the "Next" button.
7. On the screen shown below, read the license agreement and if you agree with it, select the "I agree" radio button and click on "Next".
8. If you receive the below screen just click on "Continue".
9. The next page announces that installation of Windows Installer 4.5 has finished and your computer need to be restarted. Click on the "Finish" button to restart your machine.
10. After restarting your computer, run Microsoft SQL Server 2008 setup again. The SQL Server Installation Center screen will show up.
11. On the screen above, make a click on the "Installation" hyperlink in the left side of the screen.
13. The next screens belong to the first set of Setup Support Rules.
14. On the page below, specify the edition of SQL Server to install. We chose the Enterprise Evaluation Edition.
15. On the License Terms page. Read the license agreement and if you agree with it, check the "I accept the license terms" check box, and then click the Next button.
16. The next screens belong to the second set of Setup Support Rules.
17. On the Feature Selection page, select the features for your installation.
18. On the Instance Configuration page, select a default or named instance for your installation, and select the directory where you want to install the features you have chosen.
19. The next page is just for the purpose of reviewing disk usage. Click on the "Next" button to continue setup.
20. Microsoft recommends you to specify an individual account for each service. The service accounts used for this configuration must have a strong password, otherwise you will get the error "Invalid or missing username or password. To continue, provide valid credentials for the SQL Server Agent service". A strong password is one that has a combination of letters in uppercase, lowercase, numbers and special characters.
21. For the purpose of this article, we chose to use the same service account for all services, except for the SQL Server Integration Services, thus we click on the "Use the same account for all SQL Server services" button.
22. After the password was provided, we change the account name for SQL Server Integration Services to its default service account, which is the Network Service account.
23. On the Collation tab, specify the collation for your SQL Server instance.
24. On the Database Engine Configuration page, choose the authentication mode to use for your SQL Server installation. If you select Windows Authentication, Setup creates an sa account.
25. Enter and confirm the password for the (sa) login when you choose Mixed Mode Authentication.
26. You will get the error "Missing system administrator account. To continue, provide at least one Windows account to provision ...", if you fail to provide SQL Server administrators and try to continue with the next page of Setup. The error message "There are validation errors on this page ..." will also appear. Click the buttons "AddCurrent User" or "Add ..." to provide at least one account that will have unrestricted access to the SQL Server instance.
27. Now, you can click on "Next".
28. On this page, provide user account that will be Analysis Services administrators.
29. If you selected Reporting Services as a feature to install, the Report Services Configuration page is displayed. Here we chose to install Reporting Services on Native mode.
30. On the Error and Usage Reporting page, optionally clear each check box to disable error reporting.
31. The next screens belong to the Setup Installation Rules.
32. On the Ready to Install page, review the summary of features and components for your SQL Server installation. To proceed, click Install.
33. On the Installation Progress page, you can monitor installation progress as Setup proceeds.
34. Click on the "Next" button, when Setup process complete.
35. Please wait until this dialog disappear.
36. On the Completing the Microsoft SQL Server Installation Wizard page, you can view the Setup summary log by clicking the link provided on this page. To exit the SQL Server Installation Wizard, click Close.
37. Close the SQL Server Installation Center and open the SQL Server Configuration Manager.
38. Enable the appropriate protocols.
39. Restart the MSSQLSERVER service.
- 32-bit systems: Computer with Intel or compatible Pentium III 1 GHz or faster processor (2 GHz or faster is recommended)
- 64-bit systems: Itanium processor or faster. 1 GHz or higher processor
- Memory: Minimum of 512 MB of RAM (2.048 GB recommended)
- Storage: At least 2.0 GB of available hard disk space
- Supported Operating Systems: Windows Server 2008 ; Windows Server 2003 Service Pack 2; Windows Server 2003 Small Business Server R2; Windows Vista; Windows XP Service Pack 2
2. Click "OK" to proceed to the installation of the prerequisites specified.
5. Once the Setup program completes the Framework installation, the screen Next will appear on your screen. Click the "Exit" button to complete this stage.
6. The next screen belongs to the wizard used to install the Windows Installer 4.5, required by Microsoft SQL Server 2008. To continue the installation of this update on the "Next" button.
8. If you receive the below screen just click on "Continue".
9. The next page announces that installation of Windows Installer 4.5 has finished and your computer need to be restarted. Click on the "Finish" button to restart your machine.
11. On the screen above, make a click on the "Installation" hyperlink in the left side of the screen.
12. The screen shows the types of installation available. Let's select the first type available "New SQL Server stand-alone installation or add features to an existing installation".
13. The next screens belong to the first set of Setup Support Rules.
14. On the page below, specify the edition of SQL Server to install. We chose the Enterprise Evaluation Edition.
15. On the License Terms page. Read the license agreement and if you agree with it, check the "I accept the license terms" check box, and then click the Next button.
17. On the Feature Selection page, select the features for your installation.
18. On the Instance Configuration page, select a default or named instance for your installation, and select the directory where you want to install the features you have chosen.
19. The next page is just for the purpose of reviewing disk usage. Click on the "Next" button to continue setup.
22. After the password was provided, we change the account name for SQL Server Integration Services to its default service account, which is the Network Service account.
23. On the Collation tab, specify the collation for your SQL Server instance.
24. On the Database Engine Configuration page, choose the authentication mode to use for your SQL Server installation. If you select Windows Authentication, Setup creates an sa account.
25. Enter and confirm the password for the (sa) login when you choose Mixed Mode Authentication.
26. You will get the error "Missing system administrator account. To continue, provide at least one Windows account to provision ...", if you fail to provide SQL Server administrators and try to continue with the next page of Setup. The error message "There are validation errors on this page ..." will also appear. Click the buttons "AddCurrent User" or "Add ..." to provide at least one account that will have unrestricted access to the SQL Server instance.
28. On this page, provide user account that will be Analysis Services administrators.
29. If you selected Reporting Services as a feature to install, the Report Services Configuration page is displayed. Here we chose to install Reporting Services on Native mode.
30. On the Error and Usage Reporting page, optionally clear each check box to disable error reporting.
31. The next screens belong to the Setup Installation Rules.
33. On the Installation Progress page, you can monitor installation progress as Setup proceeds.
34. Click on the "Next" button, when Setup process complete.
36. On the Completing the Microsoft SQL Server Installation Wizard page, you can view the Setup summary log by clicking the link provided on this page. To exit the SQL Server Installation Wizard, click Close.
37. Close the SQL Server Installation Center and open the SQL Server Configuration Manager.

































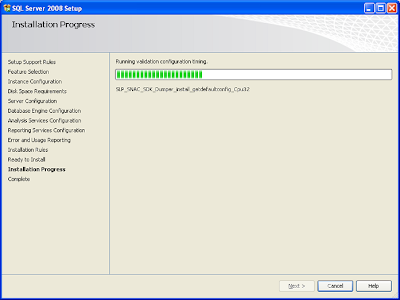







No comments:
Post a Comment